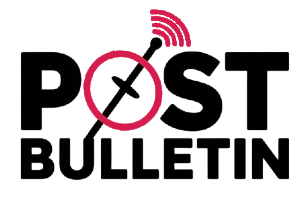Why Color Accuracy Matters More Than You Think
Let’s face it: even the most stunning video footage falls flat if the colors feel “off.” Whether you’re live-streaming an event, filming a documentary, or broadcasting news, inconsistent skin tones, mismatched lighting, or unnatural hues can distract your audience and undermine your professionalism.
This is where the Canon RC-IP1000 Advanced PTZ Controller becomes your secret weapon. If you’ve ever struggled to fix a camera’s color cast mid-shoot or wasted hours matching tones in post-production, this powerful tool is designed to simplify your workflow. Think of it as your remote control for perfection—letting you tweak colors in real-time, even from across the room.
The Problem Most Creators Overlook
We’ve all been there:
- Shooting under mixed lighting (e.g., fluorescent overheads + daylight from windows).
- Switching camera angles only to realize skin tones don’t match.
- Losing hours in editing trying to “fix it in post.”
Traditional color correction methods often force you to pause your workflow or rely on guesswork. But with the Canon RC-IP1000 Advanced PTZ Controller Manage Camera Color Correction features, you gain precision and speed.
What This Guide Covers
By the end of this article, you’ll know how to:
- Access hidden color tools on the RC-IP1000 (no more digging through menus!).
- Fix common issues like oversaturated reds or muddy greens in seconds.
- Save custom profiles for recurring shoots (e.g., weekly news broadcasts or live concerts).
Understanding the Canon RC-IP1000 PTZ Controller
Your Remote Control for Flawless Color
If you ever wanted to find a way to tweak your camera’s colors without the need to speed between the control room and the set repeatedly, say hello to the Canon RC-IP1000 Advanced PTZ Controller. This isn’t like any other gadget — it’s a Swiss Army knife of camera management. Let’s unpack why this is a game-changer for color correction.
What Exactly is the Canon RC-IP1000?
Think of the RC-IP1000 as the brain of your camera setup. It’s a professional-grade controller that lets you:
- Pan, Tilt, and Zoom (PTZ): Adjust camera angles remotely.
- Fine-Tune Colors: Tweak white balance, RGB levels, and real-time saturation.
- Control Multiple Cameras: Sync settings across a fleet of Canon cameras (e.g., CR-N500, CR-X300).
But here’s the kicker: its IP-based connectivity means you’re not tied to a physical control panel. You can manage color correction from a laptop, tablet, or even across a network—perfect for live events or multi-camera studios.
Why It’s a Color Correction Powerhouse
Most controllers stop at basic exposure adjustments. The RC-IP1000 goes further. Whether you’re filming a dimly lit concert or a sun-drenched outdoor interview, here’s how it solves common headaches:
- Real-Time Adjustments: Fix a greenish cast from fluorescent lights before the audience notices.
- Preset Profiles: Save settings like “Golden Hour” or “Studio Interview” for one-click consistency.
- Precision Controls: Nudge RGB sliders by 1% increments to nail skin tones.
Pro Tip: Pair it with Canon’s Cinema Gamut or BT.2020 color spaces for HDR workflows—it’s like upgrading from crayons to oil paints.
Who Needs This? (Spoiler: Probably You)
- Live Streamers: Fix color mismatches between cameras during a broadcast.
- Event Videographers: Adapt to unpredictable lighting at weddings or conferences.
- Broadcast Studios: Ensure news anchors look natural under harsh studio lights.
Also Read: How to Set Up Jawa Camera Google Home Skills: A Complete Guide
How to Access Color Correction Settings
No More Menu Hunting: Your Shortcut to Perfect Colors
Let’s get straight to the good stuff: where to find the color correction tools on your Canon RC-IP1000 Advanced PTZ Controller and how to use them like a pro. Whether you’re setting up for a live event or prepping a multi-camera shoot, these steps will save you time (and sanity).
Step 1: Connect Your Controller
Before tweaking colors, make sure your RC-IP1000 is talking to your camera:
- Power Up: Connect the controller and Canon camera(s) to the same network (Wi-Fi or Ethernet).
- Pair Devices: Navigate to Menu > Camera Control > Add Camera and select your camera model (e.g., CR-N500).
- Test the Link: Tilt or zoom the camera remotely to confirm connectivity.
Why This Matters: A shaky connection mid-show is a nightmare. Always test before going live!
Step 2: Unlock the Color Correction Menu
The RC-IP1000 hides its best features behind intuitive shortcuts:
- Home Screen: Press the Color/Detail button (look for the palette icon).
- Select Camera: Choose which camera you’re adjusting (handy for multi-cam setups!).
- Dive Into Settings: You’ll see three tabs:
- White Balance: Fix warm or cool tones.
- RGB Adjustments: Fine-tune red, green, and blue levels.
- Presets: Save or load your go-to profiles.
Pro Tip: Assign frequently used tools (like RGB sliders) to the controller’s Custom Keys for instant access.
Step 3: Start Correcting Like a Pro
Let’s say you’re filming a conference under harsh LED lights:
- Fix the Green Cast:
- Tap RGB Adjustments > Green and lower the slider by 5-10%.
- Check the live feed—skin tones should look less “zombie-like.”
- Save Your Settings:
- Go to Presets > Save As and name it “Conference Hall Lighting.”
- Sync Across Cameras:
- Select all connected cameras and hit Apply to All.
Real-World Example: A wedding videographer used this method to match outdoor and indoor shots seamlessly—no post-production needed!
Troubleshooting Quick Fixes
- Menu Not Responding? Update the controller’s firmware via Menu > System > Software Update.
- Colors Still Look Off? Double-check your camera’s shooting mode (use LOG or Neutral for maximum flexibility).
- Lost Connection? Switch to a wired Ethernet cable for rock-solid stability.
Explore more: Explore CHS Mankato Truck Cameras: Live Streams, Hill Views, and More
Step-by-Step Guide to Managing Color Correction
From “Good Enough” to “Wow, How’d You Do That?”
Color correction with the Canon RC-IP1000 Advanced PTZ Controller isn’t just about fixing mistakes—it’s about creating a mood, matching cameras seamlessly, and saving hours of post-production work. Let’s break it down, whether you’re a newbie or a seasoned pro.
Basic Adjustments: Nailing the Essentials
1. White Balance Made Simple
Scenario: You’re filming a product launch under warm stage lights, but the camera’s auto-white balance is making everything look orange.
- Fix It:
- On the RC-IP1000, go to Color/Detail > White Balance.
- Select Manual Mode and aim the camera at a white object (e.g., a sheet of paper or a wall).
- Press Set—the controller will neutralize the warm tones instantly.
- Pro Tip: Save this as “Stage Lighting WB” for future events.
2. Fixing Color Casts with RGB Sliders
Example: Your interview footage has a weird green tint from fluorescent lights.
- Fix It:
- Navigate to Color/Detail > RGB Adjustments.
- Lower the Green slider by 5–10% (tiny nudges make big differences!).
- Bump up Magenta slightly to counteract green without overshooting.
- Watch Out: Check skin tones on a calibrated monitor to avoid “zombie face.”
Advanced Techniques: Level Up Your Workflow
3. Create Custom Color Profiles
Why: Perfect for recurring shoots (e.g., weekly podcasts or sports events).
- Steps:
- Adjust settings for a specific environment (e.g., “Podcast Studio”).
- Go to Presets > Save As and name it (e.g., “Warm Podcast Glow”).
- Assign it to a Custom Key on the RC-IP1000 for one-touch activation.
- Real-World Hack: A YouTuber uses this to switch between “Daylight Vlog” and “Nighttime Cinematic” profiles during shoots.
4. Sync Colors Across Multiple Cameras
Scenario: You’re filming a concert with three Canon CR-N500 cameras, but their colors don’t match.
- Fix It:
- Adjust one camera perfectly using the RC-IP1000.
- Go to Camera Control > Multi-Camera Sync.
- Select all cameras and hit Apply Color Settings.
- Pro Tip: Use a color chart for critical projects—it’s like a cheat code for accuracy.
Troubleshooting Common Issues
“My Colors Still Look Flat!”
- Fix: Enable Canon Cinema Gamut in the camera’s settings for richer dynamic range.
“The Sliders Aren’t Responsive”
- Fix: Check if the camera is in Manual Mode (some auto modes lock color adjustments).
“Presets Won’t Load”
- Fix: Ensure firmware is updated (Menu > System > Update).
Troubleshooting Common Color Issues
Fix Problems Like a Pro (Without Panicking)
Even with the Canon RC-IP1000 Advanced PTZ Controller, color gremlins can sneak into your footage. But don’t sweat it—here’s how to tackle the most frustrating issues fast, whether you’re live on air or prepping a shoot.
1. “Why Do Skin Tones Look Like Zombie Apocalypse?”
The Fix for Unnatural Skin Colors
- Step 1: Jump to Color/Detail > RGB Adjustments on your RC-IP1000.
- Step 2: Lower the Blue slider by 3-5% (blue overload = undead vibes).
- Step 3: Boost the Red slider slightly to add warmth.
- Pro Tip: Place a neutral gray card in the shot temporarily to calibrate skin tones accurately.
Real-World Save: A wedding videographer used this trick when indoor lighting made the bride’s complexion look ghostly—crisis averted!
2. “My Colors Don’t Match Across Cameras!”
Sync Multi-Cam Setups in 2 Minutes
- Step 1: Pick one camera as the “hero” and perfect its colors.
- Step 2: On the RC-IP1000, go to Camera Control > Multi-Camera Sync.
- Step 3: Select all cameras and hit Apply to All.
- Watch Out: Ensure all cameras are in the same shooting mode (e.g., LOG, Standard).
Pro Tip: Use a color chart at the start of the shoot for foolproof matching.
3. “Everything Looks Washed Out!”
Revive Dull Colors in Seconds
- Step 1: Check if the camera is in LOG mode (flat profiles need manual adjustments).
- Step 2: On the RC-IP1000, go to Color/Detail > Saturation.
- Bump saturation by 10–15%.
- Adjust Contrast slightly to add depth.
- Step 3: Save these settings as “Vivid Mode” for quick access later.
When to Worry: If colors still look muddy, your HDMI/SDI cable might be faulty—swap it out!
4. “My Presets Won’t Load!”
Quick Fixes for Stubborn Profiles
- Fix 1: Reboot the RC-IP1000 (hold the power button for 10 seconds).
- Fix 2: Check firmware updates (Menu > System > Software Update).
- Fix 3: Ensure you’re using the same camera model as when the preset was saved.
Pro Tip: Export presets to a USB drive as backup—you’ll thank yourself later.
5. “The Colors Keep Shifting Mid-Shoot!”
Stabilize Unstable Tones
- Cause: Auto white balance is enabled (it fights your manual adjustments).
- Fix:
- Go to Color/Detail > White Balance.
- Switch from Auto to Manual.
- Lock it in using a white card or gray background.
Pro Tip: For outdoor shoots, save presets for “Sunny,” “Cloudy,” and “Shadow” to adapt fast.
Must Read: SH-ES501VR35 Security Camera Wiring: Orange and White Wires Explained
Best Practices for Consistent Color Management
Consistency is the secret sauce of professional video work. Whether you’re streaming a live event or filming a documentary, these Canon RC-IP1000 Advanced PTZ Controller best practices will ensure your colors stay true—shot after shot, camera after camera.
1. Calibrate Your Monitor (Yes, Really)
Why: Even the best color corrections fail if your monitor lies to you.
- How to Do It:
- Use a hardware calibrator (like X-Rite i1Display) or software (e.g., Canon’s Color Management Tool).
- Match your monitor’s color space to your camera (e.g., Rec.709 for standard video, BT.2020 for HDR).
- Recheck calibration monthly—screens drift over time!
- Pro Tip: For live events, bring a portable calibrated monitor to verify colors on-site.
2. Use LUTs Like a Seasoned Colorist
What’s a LUT? Think of it as an Instagram filter for pros—predefined color adjustments applied in real time.
- How to Load LUTs on the RC-IP1000:
- Download or create a LUT file (e.g., “Canon_CRL” for cinematic looks).
- Save it to a USB drive and plug it into the controller.
- Go to Color/Detail > LUT Import and select your file.
- When to Use:
- Live Streaming: Apply a “Vivid” LUT to make colors pop without post-processing.
- HDR Workflows: Use Canon’s HDR LUTs to preview final grades on-set.
3. Save Presets for Every Scenario
Stop reinventing the wheel:
- Must-Have Presets:
- “Golden Hour”: Warmer tones with +5% red for sunset shoots.
- “Fluorescent Fix”: Neutralizes green casts in office environments.
- “Studio Ready”: Balanced skin tones under LED panel lighting.
- Pro Tip: Share presets with your team via USB—consistency across operators!
4. Master Multi-Camera Workflows
Scenario: You’re filming a talk show with 3 Canon CR-N500 cameras.
- Step 1: Perfect the color on one camera using the RC-IP1000.
- Step 2: Go to Camera Control > Multi-Camera Sync and apply settings to all.
- Step 3: Fine-tune individual cameras for unique angles (e.g., close-ups vs. wide shots).
- Watch Out: Use matching lenses and lighting to minimize adjustments.
5. Update Firmware Religiously
Why: Canon often adds new color tools (e.g., expanded LUT support or HDR sliders).
- How:
- Download the latest firmware from Canon’s support site.
- Transfer to a USB drive and plug it into the RC-IP1000.
- Navigate to Menu > System > Software Update.
- Pro Tip: Follow Canon’s YouTube channel for update walkthroughs.
6. Adapt to Lighting Changes Instantly
Example: Outdoor shoot where clouds keep hiding the sun.
- Quick Fix:
- Assign White Balance and RGB Sliders to the RC-IP1000’s Custom Keys.
- Tweak settings on the fly without diving into menus.
- Real-World Hack: A sports videographer uses this to adjust for stadium lights vs. field shadows.
7. Document Your Workflow
Why: Avoid “What settings did we use last time?” chaos.
- Template for Success:
- Shot Type: Interview, Concert, Corporate Event
- Camera Model: Canon CR-N500
- Preset Used: “Concert_HDR_Vivid”
- LUT Applied: “Canon_Cinema_Gamut_to_Rec709”
- Notes: “Reduce blue by 3% for stage haze.”
FAQs
Your Burning Questions, Answered
1. Can the Canon RC-IP1000 control non-Canon cameras?
Yes—but with limitations. While optimized for Canon PTZ cameras (e.g., CR-N500, CR-X300), it supports ONVIF compatibility for basic PTZ control of third-party cameras. However, advanced color correction features like RGB sliders or LUTs may not work. Always test before relying on it for critical projects!
2. How do I save and recall color presets?
- Save: After adjusting settings, go to Presets > Save As and name your profile (e.g., “Indoor Concert”).
- Recall: Press the Preset button, select your profile, and apply it to one or all cameras.
- Pro Tip: Export presets to a USB drive as backup—losing them mid-shoot is not fun.
3. Does the RC-IP1000 support HDR color correction?
Absolutely! Pair it with Canon cameras that shoot in BT.2020 or HLG for HDR workflows. Use the HDR Assist tool (found under Color/Detail > Advanced) to preview HDR grades in real time.
4. Why won’t my RGB sliders adjust smoothly?
- Check 1: Ensure the camera is in Manual Mode (auto modes often lock color settings).
- Check 2: Update the controller’s firmware via Menu > System > Software Update.
- Check 3: Restart both the camera and controller—tech gremlins love live events.
5. Can I use LUTs for live streaming?
Yes! Load a LUT (e.g., “Cinematic Contrast”) via USB, apply it in Color/Detail > LUT Import, and your stream will look color-graded live. Perfect for creators who want pro looks without post-production.
Conclusion
Mastering color correction with the Canon RC-IP1000 Advanced PTZ Controller isn’t just about fixing mistakes—it’s about elevating your work from “good” to “unforgettable.” Whether you’re balancing skin tones for a live broadcast, syncing cameras at a concert, or saving presets for your next project, this tool puts you in charge.
Remember:
- Consistency is key (calibrate monitors, update firmware, document workflows).
- Presets are your friend (save time and sanity with one-click profiles).
- Adaptability wins (tweak settings on the fly and own any lighting scenario).
Now it’s your turn. Grab that RC-IP1000, experiment with the RGB sliders, and turn “what if” into “why didn’t I try this sooner?” And if you hit a snag? Come back to this guide—we’ve got your back.
Ready to see the difference? Drop a comment below with your before-and-after color correction stories—we’d love to cheer you on!